Using endpoints to control the layout and manage meetings
Participants using SIP/H.323 endpoints or telephones that support dial tones (DTMF) can dynamically control aspects of a conference, including the layout, by using their endpoint's keypad. This topic covers:
- Using dial tones on SIP/H.323 endpoints and telephones
- Changing the conference layout
- Multiscreen participant display
- Receiving the presentation stream as part of the layout mix
Using dial tones on SIP/H.323 endpoints and telephones
Host participants using telephones or SIP/H.323 endpoints or telephones can use the following DTMF dial tones by using their keypad:
| DTMF keys | Control |
|---|---|
| #3 | Terminate the Pexip conference (disconnect all participants including yourself). |
| *2 or *3 | Toggle between the current layout and Microsoft's Large Gallery view (Teams interop conferences only). |
| *4 | Toggle "presentation in mix" (see Receiving the presentation stream as part of the layout mix below). |
| *5 | Toggle mute and unmute all guests in a Pexip VMR. |
| *6 | Toggle self mute/unmute (including when administratively muted from a Teams conference). |
| *7 | Toggle lock and unlock on a Pexip VMR (see Locking a VMR). |
| *8 | Cycle through the available conference layouts (see Changing the conference layout below). |
| *9 | Toggle multiscreen participant display (see Multiscreen participant display below). |
Note that you cannot request changes to the layout cycle sequence, or to disable the DTMF options.
Changing the conference layout
A Host participant can dynamically change the layout used in a conference by using a DTMF dial tone command sent from the endpoint's keypad.
The layout changes every time the endpoint sends *8 to the conference, and the set of layouts that are cycled through depends on the type of conference:
- Pexip meetings (personal and team VMRs) use the sequence: Adaptive Composition, 1+7, 2+21, 2x2, 3x3, 4x4, 5x5
- Teams CVI meetings use the sequence: 1+7, 2x2, 3x3
- Google Meet meetings use the sequence: 1+7, 2+21, 2x2, 3x3, 4x4, 5x5
In addition, participants on Cisco endpoints can also use the Pexip Layout Controls macro.
Note that:
- Layout changes in Pexip meetings are applied to all participants in the conference.
- Not all layouts are supported on dual screen endpoints; these endpoints will revert to displaying the 1+7 layout in place of unsupported layouts.
- In Teams and Google Meet interop meetings the layout change only applies to the VTC endpoint that requests the change.
- Layout changes are not currently supported in Skype for Business meetings.
- The cycle sequence does not include all of the possible default layouts for that conference type. If the initial (default) layout is not in the cycle sequence, then the layout that is first in the list is used in the first instance, and you cannot use DTMF to return to that initial layout during the conference.
See How do the meeting layouts work? for more information about the various layout options.
Multiscreen participant display
If you have a dual screen endpoint you can display conference participants across both screens, allowing you to show more participants than if you have a single screen. This display mode is available for the following meeting, layout and endpoint types:
- Conferences hosted in a Pexip VMR.
- Calls into a Microsoft Teams or Google Meet conference.
- Where the conference layout is 1+7, 1+0, 2x2, Adaptive Composition or Teams-like. If you are using any other layout when multiscreen is enabled then the 1+7 layout is used on both screens. If you are using a 4x4 or 5x5 layout then dual screen mode displays 3x3 on both screens.
- SIP and H.323 endpoints.
The same layout format is used on both screens. If a participant starts presenting, the second screen shows the presentation content. In-conference indicators are displayed on the primary screen only.
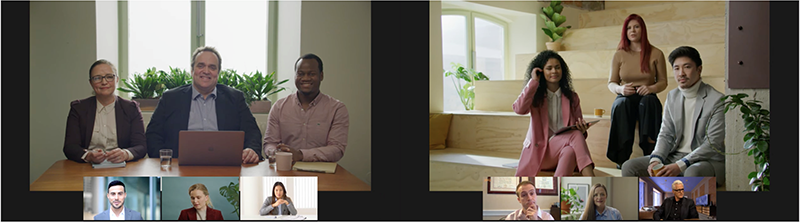
Multiscreen participant display is used automatically on endpoints that are known to have dual screens.
The multiscreen display mode can be toggled on and off by a using a DTMF dial tone command sent from the endpoint: press *9 on the keypad to toggle the mode.
This command can also be used to apply multiscreen display mode to a dual screen endpoint that has dual screens but the additional screen has not been detected.
When toggling the multiscreen mode, it only applies to the endpoint sending the enable/disable command, and not to all participants in the conference.
If you are a meeting Host and want to view an unsupported layout on a dual screen endpoint, you can use this option to disable dual screen on the endpoint, and then use the layout option to cycle through the conference layouts. Note that if you do this, the selected layout will appear on the dual screen endpoint's main screen only.
For more information see Using dial tones on SIP/H.323 endpoints and telephones.
Receiving the presentation stream as part of the layout mix
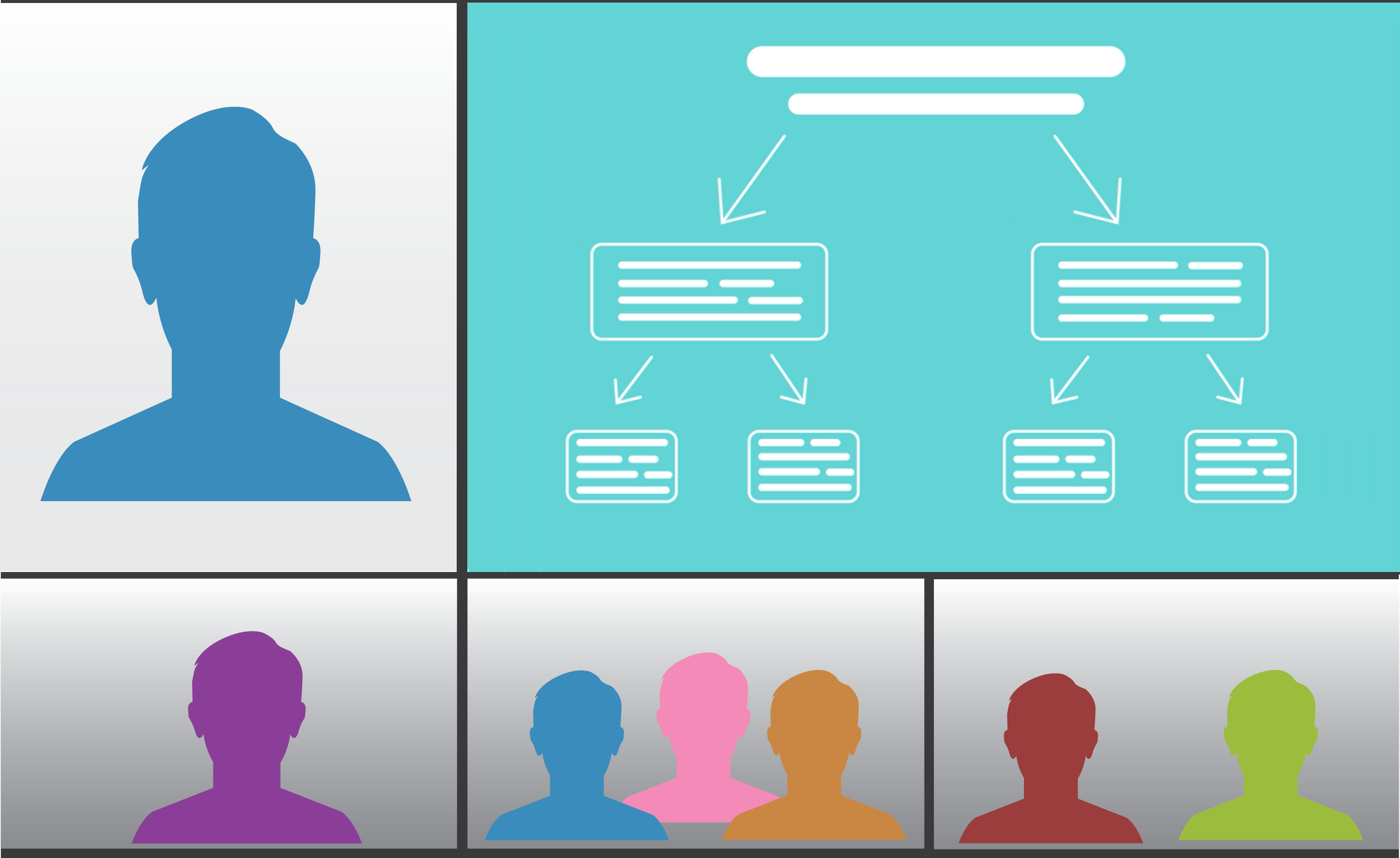
When using Adaptive Composition or the Teams-like layout, most single-screen endpoints will automatically receive the presentation stream as part of the layout mix (replacing some of the other video participants), but you can choose to switch to receiving it as a separate stream.
Note that:
- Cisco endpoints with 2 (or more) HDMI outputs, but that are installed with only a single screen, do not automatically receive the presentation as part of the layout mix. In these cases you need to manually switch to that mode (via the endpoint's keypad / DTMF tones).
- The following endpoint models automatically receive the presentation stream as part of the layout mix: Cisco Board, Cisco DX, Cisco Desk, Cisco EX60, Cisco EX90, Cisco MX200, Cisco MX300, Cisco Room Kit Mini, Cisco SX10, TANDBERG/257, Yealink VC200, Polycom RealPresence Trio.
- If the call bandwidth is less than 1.2 Mbps then the presentation is always sent as a separate stream.
Please contact your Pexip authorized support representative if you'd like to discuss if the default behaviour can be changed.
When the presentation is received in the layout mix:
- The person presenting is shown alongside the presentation. Note that the "presenter" is the participant that the artificial intelligence driving the layout has decided is the person who is actually presenting (this is based on activity — such as speaking frequency — and not necessarily the device/person that is physically sharing the content).
- A maximum of 12 other video participants are included in the layout, as well as the presentation content.
- If the "presenter" is a group of people, then the presentation occupies the entire top row and the presenter group is shown in the bottom row instead, plus up to 8 other participants.
- The presentation is pillarboxed or letterboxed to fit into its position in the layout.
- The presentation segment has its own framerate regardless of the source framerate of the presentation stream. For example, even though the presentation input stream is 5 fps, the framerate of the presentation in the layout could still be 30 fps.
The presentation mode can be toggled between receiving it in the layout mix and receiving it as a separate stream by a using a DTMF dial tone command sent from the endpoint: press *4 on the keypad to toggle the mode.
- When toggling the presentation mode, it only applies to the endpoint sending the enable/disable command, and not to all participants in the conference.
- It does not apply to SIP endpoints with multiple screens — they always receive a separate presentation stream.
Note that the Pexip apps do not currently support this feature and always display presentation content as a separate stream.